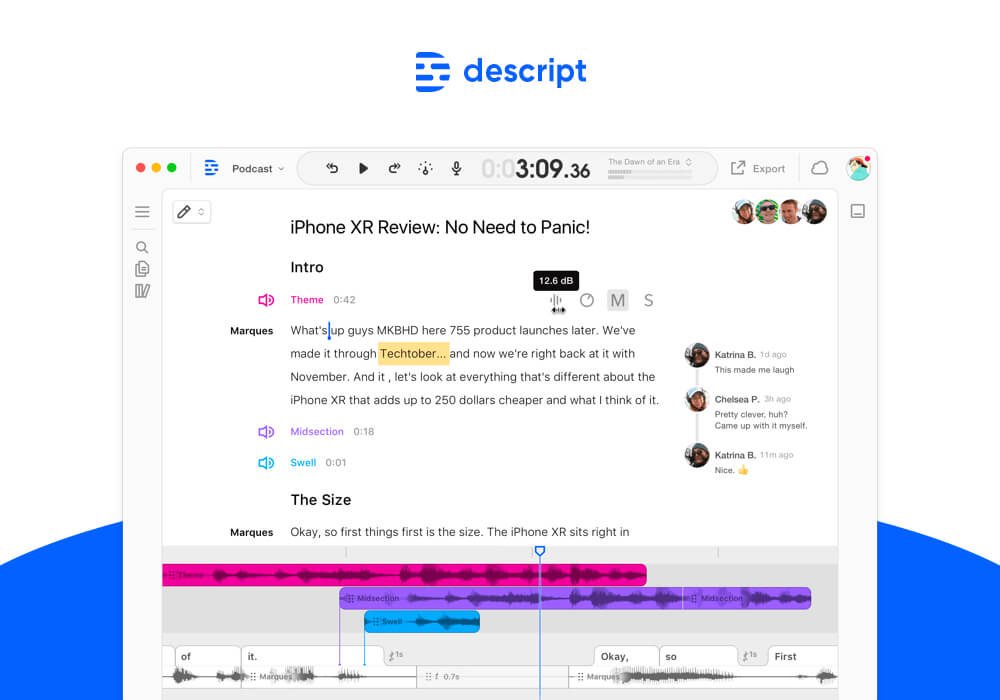Descript has revolutionized video editing by seamlessly blending scriptwriting, audio editing, and video editing into a single, intuitive platform. With its powerful features and user-friendly interface, Descript empowers creators of all levels to easily produce professional-quality videos.
One of the many standout features of Descript is its ability to automatically generate transcripts from your video or audio files. These transcripts can then be edited directly, allowing you to refine the script, fix errors, or add additional information. This feature not only saves time but also opens up a world of possibilities for content creation.
To further enhance your video editing experience, Descript offers custom captioning capabilities. By adding custom captions, you can improve accessibility, engagement, and searchability of your video content. Let’s delve into how you can leverage this powerful feature to take your videos to the next level.
Custom Captions in Descript can be a powerful tool for enhancing accessibility, engagement, and searchability of your video content. By adding custom captions, you can tailor the transcript to match your specific needs, whether it’s correcting errors, adding speaker names, or including timecodes.
Here’s a step-by-step guide on how to add custom captions in Descript:
Step 1: Import Your Video
- Open Descript: Launch the Descript app.
- Import Video: Click the “Import” button and select the video file you want to work on.
Step 2: Generate Automatic Captions
- Automatic Captions: Once your video is imported, Descript will automatically generate captions.
- Review and Edit: Review the generated captions for accuracy. You can edit them directly in the transcript.
Step 3: Add Custom Captions
- Transcript Editor: Open the transcript editor.
- Add or Edit Captions:
- Add a New Caption: Click the “+” button to add a new caption.
- Edit an Existing Caption: Click on the caption you want to edit.
- Customize Captions:
- Text: Modify the text of the caption to your desired content.
- Start and End Times: Adjust the start and end times of the caption to match the specific segment of the video.
- Speaker: Assign a speaker name to the caption.
- Style: Customize the appearance of the caption, such as font, size, and color.
Step 4: Preview and Export
- Preview: Play your video with the custom captions to ensure they are accurate and visually appealing.
- Export: Once you’re satisfied with the captions, export your video with the custom captions. You can choose various export formats, including MP4, MOV, and more.
Additional Tips:
- Accuracy: Double-check the accuracy of your custom captions to avoid errors.
- Clarity: Use clear and concise language in your captions.
- Readability: Choose a font and size that is easy to read.
- Consistency: Maintain consistent formatting throughout your captions.
- Accessibility: Consider using closed captioning to make your video accessible to a wider audience.
By following these steps and tips, you can effectively add custom captions to your videos in Descript and enhance their overall quality and accessibility.